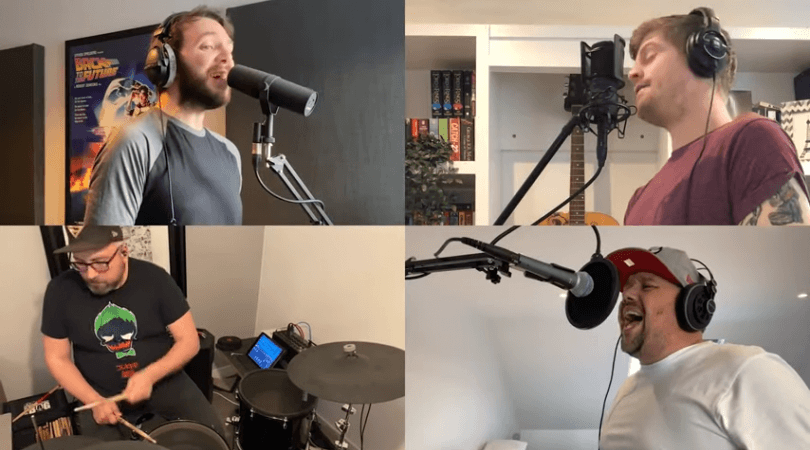
How To Live Stream From Home
Top tips to get your live performance online...
Please note: these methods are intended for live streaming solo performances from home (due to social distancing). However, when Boris says it’s safe(ish) go back outside again, you will be able to apply some of these methods to stream full band performances, which is the future after all! ;)
The Bare-Minimum Method
What You’ll Need:
- Phone / Tablet / Laptop (with built-in cam/mic)
- Facebook or Instagram account
Setting Up & Going Live
- Going live on Facebook (mobile device): Open app, login to your artist page, under Post there’s a button called Live, hit that and away you go!
- Going live on Instagram: open the app, head over to your artist account, swipe right on your home feed, then swipe over again to Live and away you go! Remember to share the video to your stories at the end for more visibility!
- Going live on Facebook (desktop): Go to your personal profile; hit Create Post; click 3 dots and then Live Video. From there it should take you to the Live Producer page where you can select where to post to. On the left hand side, select share to a page you manage, and select your page. Add a title/description then click on ‘Crosspost to more pages > select Alive Network (if we’re not in the list, please send alex@alivenetwork.com a request via Settings > Crossposting > Add page). Finally, check your camera / audio settings are correct in ‘Stream Setup’ and GO LIVE.
TIP: You can also schedule streams from desktop, so it’s easier to manage and let us know when you are streaming so we can arrange to share or crosspost your stream to our 100k audience!
While a simple set up - such as taking your phone/tablet out, placing it on your music stand and hitting 'go live' - is easy and affordable, it also lacks quality.
As professionals, we would strongly recommend that you choose to stream your audio in much higher quality.
See next method...
The HD Audio Method
What You’ll Need:
- Phone / Tablet / Laptop (built in cam)
- Audio interface that is compatible with Phones/Tablets
E.g. IK iRig Pro Duo https://www.ikmultimedia.com/products/irigproduo/ (£180-200)
OR
Computer audio interface / Mixer
E.g. Focusrite Scarlett series OR USB Mixer - Facebook or Instagram account
Setting Up & Going Live
- To live stream high-quality audio on a phone or tablet, you are going to need a usb-c/lightning port compatible audio interface. The IK iRig Pro Duo is probably the best solution if you’re a singer/instrumentalist. Check out this video for more info: https://www.youtube.com/watch?v=W0pk_u-wSng
TIP! As the video above suggests, you can use an external mixer to route the mixer outputs into the iRig, so it might be better and cheaper to get the single input iRig and route your mixer outs into it!
- If you are streaming from a computer or laptop with built-in/usb camera, it is possible to stream. The audio should automatically switch to use the iRig as your audio input. You can test your levels by opening your camera app and selecting video, followed by a “mic check 1,2”.
- If you’re using a laptop, you can connect your USB/Firewire/Thunderbolt audio interface, then select the ‘default’ input within Facebook live, and it should take whatever your main system audio is set to. Sadly, you won’t be able to stream to Instagram using this method, as they don’t even have the facility to stream from computers yet.
The final steps here are the same as the previous method. See above!
The Pro Streamer Method
What You’ll Need:
- Camera / Camcorder (with HDMI output)
- HDMI cable (& correct adapters if necessary!)
- Video Capture Card (such as Elgato Cam Link £120).
- Audio interface / Mixer
- Laptop/computer running OBS Studio (free software)
- Facebook page
Setting Up & Going Live
- Before you do anything, take a moment to check your camera is compatible with your capture card. For instance, in this example I’m using a Sony A6500 which has a micro HDMI out, into Elgato Cam Link HDMI input, that then plugs into a USB port on your computer where you can then select this device in the OBS software…Here’s a list of compatible cameras: www.elgato.com/en/gaming/cam-link/camera-check
- Once your camera and capture card are connected to your MAC/PC via USB, it’s time to download OBS, the free broadcast software. Think of it as your control centre for the stream where you can input your audio and camera feeds and output your broadcast to the streaming platform (Facebook Live/YouTube Live) using a stream key. “A what?” I hear you ask…
I think from here on out, I’ll let this guy explain and walk you through the steps of routing video and audio into OBS, and eventually going live on Facebook >>>> https://youtu.be/iiAy0ffEUCU!
IMPORTANT!
Before you go live, it’s worth letting us know when you’re scheduling a stream so we can share your stream on Alive Network’s page to our 100k followers!
As mentioned in The Bare-Minimum Method, adding Alive Network for crossposting means that we can share your live stream on our page simultaneously.
To do this: On the Live Stream setup page, just above ‘Go Live’ button is the option to ‘Crosspost to more Pages’, click that and select Alive Network.
If we’re not in the list, please send us a request via Page Settings > Crossposting > Add page > select Alive Network (making sure live video is checked), copy the link and send it to alex@alivenetwork.com - I will approve the request, then let you know and then you’ll be able to select us for crossposting.
I’m very aware that this whole process is hella complicated, so if you need help (at any stage), just give me (Alex) a call on 0777 32 44 445 and I’ll be able to assist you. :)






